

第2回 経済分析のための数学、統計学の基礎
![]()
表1は、先進7カ国とアジアNIESの①実質GDP成長率と、②失業率(いずれも95年)を示しています。以下の問いに答えなさい。
(1)先進7カ国の実質成長率について
① 表を作成して平均、分散、標準偏差、変動係数を計算しなさい。
② Excel関数を用いて平均、分散、標準偏差を計算しなさい。
③ 分析ツールを用いて基本統計量を計算しなさい。
④ Excel統計を用いて基本統計量を計算しなさい。
⑤ ①から④までの結果を比較して値が同じであるかを確認してください。
(2)実質成長率について先進7カ国とアジアNIESの基本統計量を計算して比較しなさい。
(3)失業率について先進7カ国とアジアNIESの基本統計量を計算して比較しなさい。
![]()
![]() 平均、分散、標準偏差、変動係数は以下の公式を用いて計算します。ここでnはサンプル数(データの個数)をあらわします。またΣの計算はエクセルのSUM関数を用いて計算していきます。
平均、分散、標準偏差、変動係数は以下の公式を用いて計算します。ここでnはサンプル数(データの個数)をあらわします。またΣの計算はエクセルのSUM関数を用いて計算していきます。
|
|
|
|
|
|
|
|
|
|
|
|
![]()
![]()
![]()
例題1のワークシートの10行目にある表を完成させて基本統計量を計算しましょう!
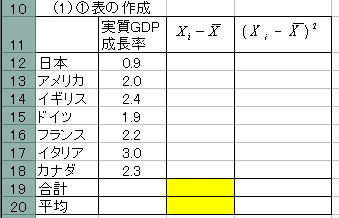
![]() まずは合計を計算します。合計の計算はSUM関数を用いましょう。
まずは合計を計算します。合計の計算はSUM関数を用いましょう。
合計を出力させたいB19のセルをクリックし、エクセルの上にある![]() マークを押します。
マークを押します。
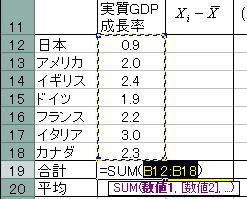
上の図のように日本からカナダまでが選択されていれば点線で囲まれた部分の合計が計算できます。
点線で囲まれた範囲が正しければEnterを押します。
![]() 次に平均を計算します。
次に平均を計算します。
平均=合計÷個数
で計算できます。データの個数は7個で、合計はセルB19に計算してあります。
よってセルB20に
=B19/7
と入力し、Enterを押します。
![]() 次にC列の
次にC列の![]() の部分を計算します。
の部分を計算します。
B列にある数値からB20の値を引けば計算できます。よって
それぞれに
=B?-B20
となるようにします。ここでB20は必ずこの値を指定したいので絶対参照をします。
よってセルC12をクリックし、
=B12-B$20
と入力し、Enterを押します。ここで$は絶対参照をあらわしています。
ここまでできたらセルC12を「コピー」し、C13からC18まで「貼り付け」を行います。
![]() 次にD列の
次にD列の![]() の部分を計算します。
の部分を計算します。
C列にある数値を2乗すれば計算できます。2乗は^を用いて計算します。
よってセルD12をクリックし、
=C12^2
と入力し、Enterを押します。
ここまでできたらセルD12を「コピー」し、D13からD18まで「貼り付け」を行います。
![]() 最後にD列の合計をSUM関数を用いて計算します。
最後にD列の合計をSUM関数を用いて計算します。
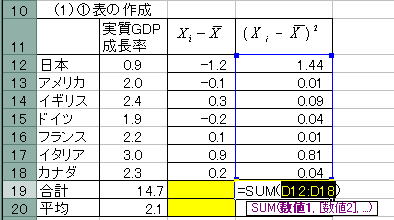
![]() 最後に22行目からの表に結果を入力します。
最後に22行目からの表に結果を入力します。
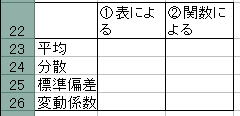
![]() 平均はB19列に表示されています。B23に
平均はB19列に表示されています。B23に
=B19
と入力します。
![]() 分散は(D19の合計)÷(n-1)で計算できます。B24に
分散は(D19の合計)÷(n-1)で計算できます。B24に
=D19/(7-1)
と入力し、Enterを押します。
![]() 標準偏差は分散を計算したB24の平方根を計算します。B25に
標準偏差は分散を計算したB24の平方根を計算します。B25に
=Sqrt(B24)
と入力し、Enterを押します。
![]() 変動係数は(標準偏差B25)÷(平均B23)で計算できます。B26に
変動係数は(標準偏差B25)÷(平均B23)で計算できます。B26に
=B25/B23
と入力し、Enterを押します。
![]()
![]()
エクセルの組み込み関数を用いて統計量を計算してみましょう。
![]()
平均、分散、標準偏差は以下の関数を用いて計算します。
| 平均 | Average |
| 分散 | VAR |
| 標準偏差 | STDEV |
![]() 最初にエクセル関数を用いて平均を計算して見ましょう。平均を出力したいC23を左クリックして指定します。
最初にエクセル関数を用いて平均を計算して見ましょう。平均を出力したいC23を左クリックして指定します。
![]()
![]() エクセルの上にある関数の挿入を表す
エクセルの上にある関数の挿入を表す![]() を押します。
を押します。
![]() 関数の分類は「統計」にすると候補が絞れて便利です。
関数の分類は「統計」にすると候補が絞れて便利です。
![]() 関数名の中から「AVERAGE」を探し、左クリックした後「OK」を押します。
関数名の中から「AVERAGE」を探し、左クリックした後「OK」を押します。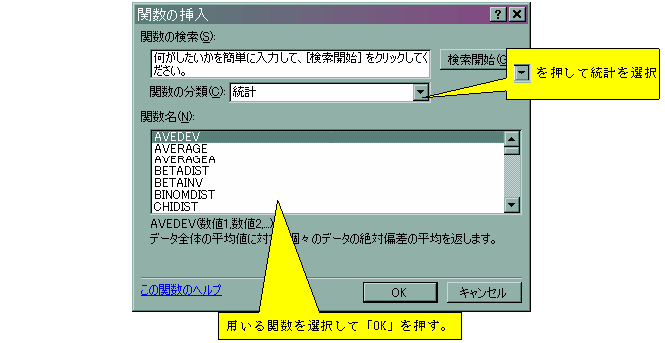
![]() 「関数の引数」ダイアログボックスが表示されたらデータの範囲を指定します。
「関数の引数」ダイアログボックスが表示されたらデータの範囲を指定します。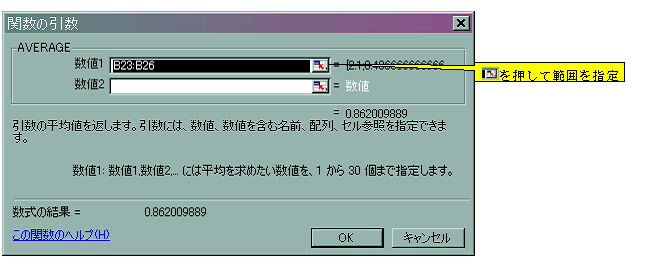
![]() 数値1の
数値1の![]() を押して計算したいB2からB8までを左クリックを押しながら範囲を指定します。
を押して計算したいB2からB8までを左クリックを押しながら範囲を指定します。
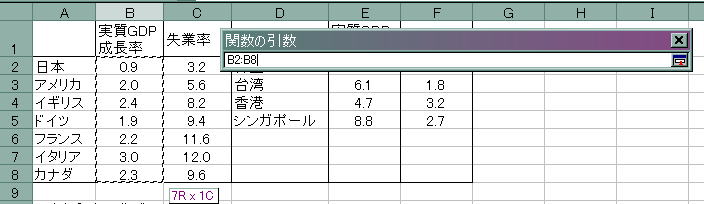
![]() 範囲が指定できたら再度
範囲が指定できたら再度![]() を押し、「関数の引数」ダイアログボックスに戻ります。数値1にB2:B8と入力されていることを確認し、Enterを押します。
を押し、「関数の引数」ダイアログボックスに戻ります。数値1にB2:B8と入力されていることを確認し、Enterを押します。
これでC23に平均値が計算されました。
![]() 同様にC24には関数VARを用いて平均と同様に計算します。
同様にC24には関数VARを用いて平均と同様に計算します。
![]() C25には関数STDEVを用いて平均と同様に計算します。
C25には関数STDEVを用いて平均と同様に計算します。
![]()
![]()
分析ツールを用いて基本統計量を出力させましょう。
![]() 「ツール」⇒「分析ツール」とし、左クリックを押し、「データ分析」ダイアログボックスを出力させます。
「ツール」⇒「分析ツール」とし、左クリックを押し、「データ分析」ダイアログボックスを出力させます。
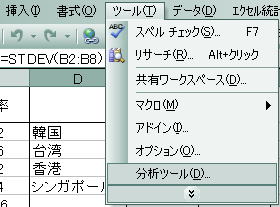

「ツール」の分析ボックスがない人へ
![]() 「基本統計量」を選択し、{OK」を押して「基本統計量」ダイアログボックスを出力させる。
「基本統計量」を選択し、{OK」を押して「基本統計量」ダイアログボックスを出力させる。

![]() 入力範囲には
入力範囲には![]() を押して範囲を指定する。
を押して範囲を指定する。
注意;変数名も出力したいので「実質GDP 成長率」と入力されているB1のセルからB8までを指定する。
![]() 先頭行をラベルとして使用のらんにチェックを入れる
先頭行をラベルとして使用のらんにチェックを入れる
![]() 統計情報を出力させたいので「統計情報」にチェックを入れる
統計情報を出力させたいので「統計情報」にチェックを入れる
![]() 出力先を指定する。今回は①、②の結果の下に出力させましょう。「出力先」にチェックを入れ
出力先を指定する。今回は①、②の結果の下に出力させましょう。「出力先」にチェックを入れ![]() を押し、「A28」を押します。
を押し、「A28」を押します。
![]() 以上の作業を行い、上記のように設定できたら「OK」を押す。
以上の作業を行い、上記のように設定できたら「OK」を押す。
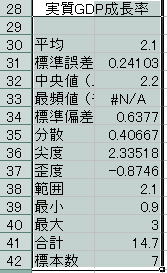
以上のように出力されているかを確認してください。
![]()
![]()
エクセル統計を用いて基本統計量を計算してみましょう
 注意!!
注意!!
エクセル統計ではデフォルトで「先頭行をラベルとして使用」にチェックが入っています。エクセル統計で分析する際には必ずタイトルの行も含めて指定してあげましょう。

![]() 「エクセル統計」⇒「基本統計量」⇒「数量データ 記述統計量」を選択し、左クリックを押します。
「エクセル統計」⇒「基本統計量」⇒「数量データ 記述統計量」を選択し、左クリックを押します。
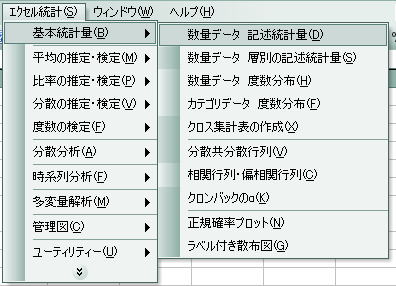
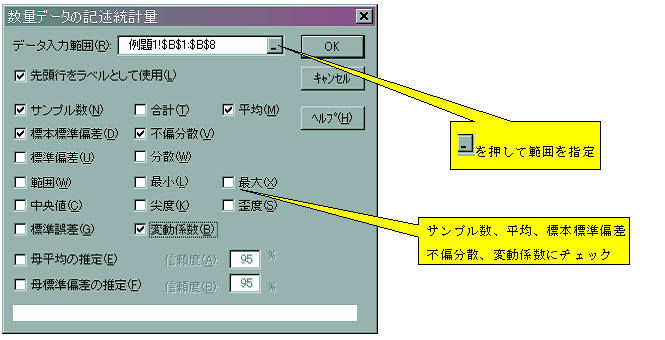
![]() 入力範囲には
入力範囲には![]() を押して範囲を指定する。
を押して範囲を指定する。
注意;変数名も出力したいので「実質GDP 成長率」と入力されているB1のセルからB8までを指定する。
![]() サンプル数、平均、標本標準偏差不偏分散、変動係数にチェックを入れる
サンプル数、平均、標本標準偏差不偏分散、変動係数にチェックを入れる
![]() 以上の作業を行い、上記のように設定できたら「OK」を押す。
以上の作業を行い、上記のように設定できたら「OK」を押す。
![]() 新しいワークシートに以下のように出力されているか確認してください。
新しいワークシートに以下のように出力されているか確認してください。
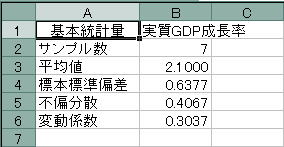
(2)分析ツールあるいはエクセル統計を用いてアジアNIESの実質GDP成長率についても比較してみましょう。
ここでは変動係数で地域格差を見たいのでエクセル統計で計算して見ましょう。先ほどと同様の方法で
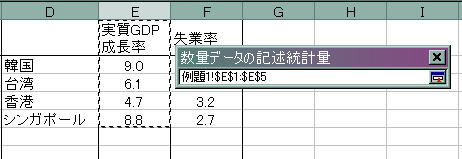
「データ入力範囲」の範囲にアジアNIESのデータを指定します。
![]() サンプル数、平均、標本標準偏差不偏分散、変動係数にチェックを入れる
サンプル数、平均、標本標準偏差不偏分散、変動係数にチェックを入れる
![]() 以上の作業を行い、「OK」を押す。
以上の作業を行い、「OK」を押す。
![]() これで新しいワークシートに以下のように出力されます。先進7カ国と比較するためこの結果を「コピー」し先進7カ国の結果があるワークシートに貼り付けましょう。
これで新しいワークシートに以下のように出力されます。先進7カ国と比較するためこの結果を「コピー」し先進7カ国の結果があるワークシートに貼り付けましょう。
![]() 2つが区別できるようにB1、C1のセルにそれぞれ「先進7カ国」、「アジアNIES」と入力しましょう。
2つが区別できるようにB1、C1のセルにそれぞれ「先進7カ国」、「アジアNIES」と入力しましょう。
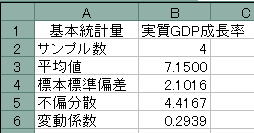
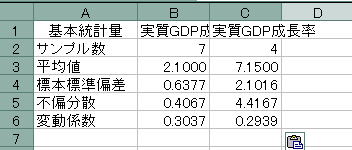
![]() 次に2つの地域を比較してみましょう!比較する場合は以下の数値を見て判断します。
次に2つの地域を比較してみましょう!比較する場合は以下の数値を見て判断します。
| 位置を見る場合 | 平均 |
| 散らばりを見る場合 | 分散、標準偏差、変動係数 (特に平均値が違う場合は変動係数が有効) |
平均値を見ると先進7カ国が2.1であるのに対してアジアNIESは7.15となっています。よって成長率は先進7カ国によりもアジアNIESの方が高い、つまり成長していることがわかります。
次に変動係数を見ると先進7カ国が0.3037であるのに対してアジアNIESは0.2939となっています。よって国家間の成長率の違いはあまり変化がないもののアジアNIESよりも先進7カ国の方が大きいことがわかります。
以上のことをまとめると
![]()
表2は家計調査における全世帯の消費支出を10大費目別にまとめた都道府県データである。分析ツール、またはエクセル統計を用いて基本統計量を計算し、以下の質問に答えなさい。
1.支出額の高い品目は何ですか?
2.支出額の最も少ない品目は何ですか?
3.都道府県格差が最も少ない品目は何ですか?
4.都道府県格差が最も高い品目は何ですか?
![]()
分析ツールやエクセル統計では複数の変数を指定して一度に基本統計量を計算することができます。ここでは複数の変数の基本統計量を計算してみましょう。ここでもエクセル統計を用いて計算してみます。(分析ツールでも同じ方法でできます)
![]() 「エクセル統計」⇒「基本統計量」⇒「数量データ 記述統計量」を選択し、左クリックを押します。
「エクセル統計」⇒「基本統計量」⇒「数量データ 記述統計量」を選択し、左クリックを押します。
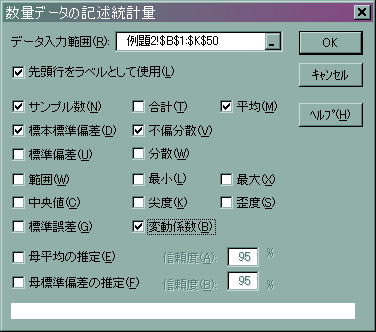
![]() 入力範囲には
入力範囲には![]() を押して食費と入力されている「B1」から那覇市のその他が入力されている「K50」までの範囲を指定する。
を押して食費と入力されている「B1」から那覇市のその他が入力されている「K50」までの範囲を指定する。
注意;データはたてに入力されていなければできません。
![]() サンプル数、平均、標本標準偏差不偏分散、変動係数にチェックを入れる
サンプル数、平均、標本標準偏差不偏分散、変動係数にチェックを入れる
![]() 以上の作業を行い、上記のように設定できたら「OK」を押す。
以上の作業を行い、上記のように設定できたら「OK」を押す。
![]() 新しいワークシートに以下のように出力されているか確認してください。
新しいワークシートに以下のように出力されているか確認してください。

 注意 ######となっているのは桁数が大きく表示しきれないためです。調節してあげましょう。
注意 ######となっているのは桁数が大きく表示しきれないためです。調節してあげましょう。
支出額を比較する場合は平均値の値を比較します。
また都道府県格差を比較する場合は分散、標準偏差、変動係数などを用いて比較します。今回は平均値にばらつきがあるので変動係数を用いて比較します。
![]() 10個の数値を比較するのは面倒なので大きさ順に順位をつけていきましょう。エクセル関数にRANKという順位を返す関数があります。
10個の数値を比較するのは面倒なので大きさ順に順位をつけていきましょう。エクセル関数にRANKという順位を返す関数があります。
![]() まずA列に後で結果がわかるように「A7」には「平均値の順位」、「A8」には「変動係数の順位」と入力しておきます。
まずA列に後で結果がわかるように「A7」には「平均値の順位」、「A8」には「変動係数の順位」と入力しておきます。
![]() 最初に「B7」をクリックし、エクセルの上にある関数の挿入を表す
最初に「B7」をクリックし、エクセルの上にある関数の挿入を表す![]() を押します。
を押します。
![]() 関数名の中から「RANK」を探し、左クリックした後「OK」を押します。
関数名の中から「RANK」を探し、左クリックした後「OK」を押します。
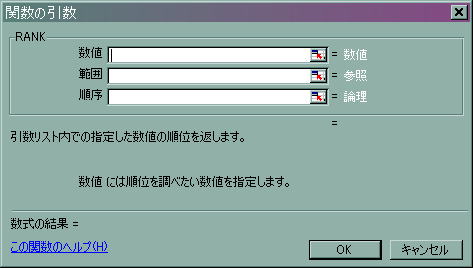
![]() 数値には順位を調べたい数値を入力します。ここでは食費の平均値を出力させるため、「B3」を指定します。
数値には順位を調べたい数値を入力します。ここでは食費の平均値を出力させるため、「B3」を指定します。
![]() 範囲には調べたい数値の範囲を入力します。ここでは「B3」から「K3」までを指定します。
範囲には調べたい数値の範囲を入力します。ここでは「B3」から「K3」までを指定します。
なお、絶対参照させるためBとKの前には絶対参照の記号$を入れておきます。
![]() 順序には「0」を入力しておきます。
順序には「0」を入力しておきます。
![]() OKを押します。
OKを押します。
![]() 変動係数の場合も「B8」を選択して以下のように入力します。
変動係数の場合も「B8」を選択して以下のように入力します。
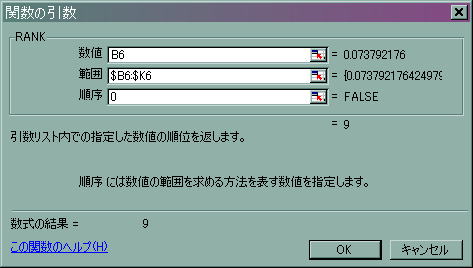
![]() B7、B8の結果を「コピー」し、他の変数の7,8行目に「貼り付け」を行う。
B7、B8の結果を「コピー」し、他の変数の7,8行目に「貼り付け」を行う。
順位が「1」のものがもっとも数値が高く「10」のものが最も低いことをあらわしています。これから設問に答えていきます。
1.支出額の高い品目⇒平均値が高い(順位が1であるもの)⇒その他の消費支出
2.支出額の最も少ない品目⇒平均値が低い(順位が10であるもの)⇒家具・家事用品
3.都道府県格差が最も少ない品目⇒変動係数が低い(順位が10であるもの)⇒光熱・水道
4.都道府県格差が最も高い品目⇒変動係数が高い(順位が1であるもの)⇒住居
![]()
表3は、平成13年における女子パートタイムの時給とその労働者数を関東1都6県について調べたものです。
①女子パートタイムの時給の算術平均を求めなさい。
②女子パートタイムの時給の加重算術平均を求めなさい。
![]()
算術平均はそのまま平均を計算します。加重平均はウェイトを計算して合計を出します。
![]() ①平均値はエクセル関数の「AVERAGE」を用います。出力したいセル「B11」を指定し、
①平均値はエクセル関数の「AVERAGE」を用います。出力したいセル「B11」を指定し、![]() から「AVERAGE」を呼び出します。数値1の範囲に「B3」から「B9」を指定します。
から「AVERAGE」を呼び出します。数値1の範囲に「B3」から「B9」を指定します。
![]() ②まずは加重を計算します。
②まずは加重を計算します。
![]() 最初に労働者数の合計を計算します。セル「C10」に
最初に労働者数の合計を計算します。セル「C10」に![]() を用いて合計を計算します。
を用いて合計を計算します。
![]() 茨城県のウェイト欄「D3」に以下の式を入力します。
茨城県のウェイト欄「D3」に以下の式を入力します。
=C3/C$10
ここで絶対参照$を忘れないように!!
![]() 茨城県の加重平均欄「E2」に以下の式を入力します。
茨城県の加重平均欄「E2」に以下の式を入力します。
=B3*D3
![]() 「D3」、「E3」を「コピー」し、「D3、E3」から「D9、E9」まで「貼り付け」を行います。
「D3」、「E3」を「コピー」し、「D3、E3」から「D9、E9」まで「貼り付け」を行います。
![]() 加重平均欄の合計を計算します。セル「C10」に
加重平均欄の合計を計算します。セル「C10」に![]() を用いて合計を計算します。
を用いて合計を計算します。
![]() 「B12」に以下の式を入力します。
「B12」に以下の式を入力します。
=E10
![]()
表4は都道府県地価調査における平成8年と平成13年の平均価格について用途別(住宅地、商業地、準工業地、工業地)にまとめたものである。以下の問いに答えなさい。
(1)平成13年の住宅地について
① 課題1のワークシートから平成13年の住宅地のデータをコピーし、貼り付けなさい。
② 表を作成して平均、分散、標準偏差、変動係数を計算しなさい。
③ Excel関数を用いて平均、分散、標準偏差を計算しなさい。
(2)平成13年において
① 平均価格の高い用途は何ですか
② 平均価格の低い用途は何ですか?
③ 都道府県格差が最も少ない用途は何ですか?
④ 都道府県格差が最も高い用途は何ですか?
(3)平成8年と平成13年を比較して
① 平均価格が下がった用途は何ですか?すべて答えなさい。
② 都道府県格差が大きくなった用途は何ですか?すべて答えなさい。
③ 以上の結果からどのように変化したかをまとめなさい。
![]()
(1)は例題1を参考に行ってください。
(2)、(3)は例題2のようにB列からK列まですべての基本統計量を計算し、比較します。
![]()
表5は家計調査における勤労者世帯の経常収入の平均と集計世帯数を都道府県別にまとめたデータである。
① 経常収入の算術平均を求めなさい。
② 経常収入の加重算術平均を求めなさい。
![]()
例題3を参考にしてください。