Active!mailのデータをインポートする方法
ここでは、Active!mailの受信箱内の全メールを新しく作成するフォルダにインポートする手順を紹介します。
Active!mailにログインしているとインポートに失敗する可能性がありますので必ずログアウトして下さい。
(1) WEBブラウザでhttps://webmail.sgu.ac.jp にアクセスし、Hordeにログインします。
(2) INBOXを表示します。
(3) 画面上部の「フォルダ」をクリックします。

(4) フォルダ操作画面の操作を選択にて「作成」を選択します。
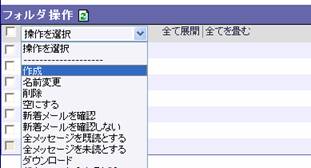
(5) 作成するフォルダ名を入力し、「OK」をクリックします。
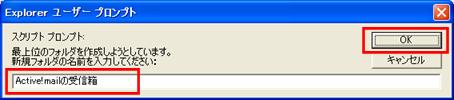
※ここでは作成するフォルダ名を「Active!mailの受信箱」としています。
(6) 画面上部の「オプション」をクリックします。

(7) 「メールの取り込み」をクリックします。
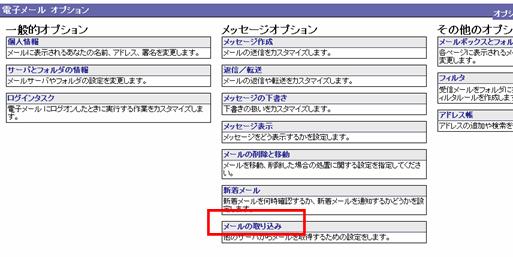
(8) 「他のサーバのメールアカウントにアクセスするための設定をして下さい。」をクリックします。

(9) 「アカウント作成」をクリックします。
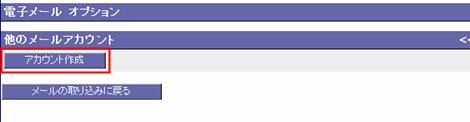
(10) 接続するメールサーバの種類に「IMAP/POP3メールサーバ」を選択します。
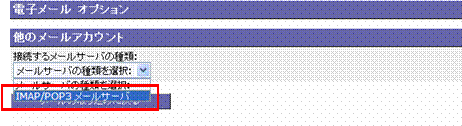
(11) 以下の画面が表示されますので各項目を入力・選択し、「作成」をクリックします。
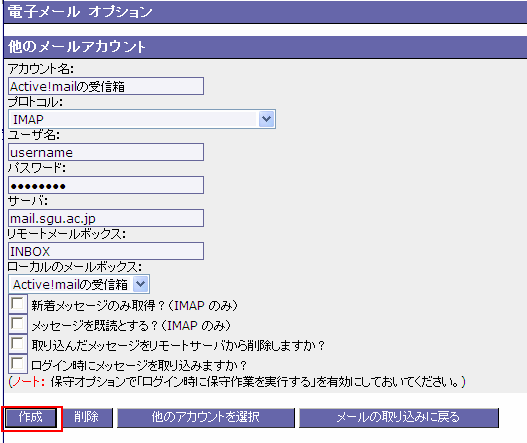
各項目で入力・選択する内容は以下のとおりです。

(12) 画面上部の「メール取込」をクリックします。

(13) 「メールの取り込み」をクリックします。
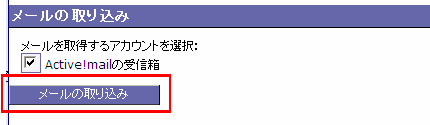
取り込みが行われますので、しばらく待ちます。
※ 取り込みに要する時間はActive!mail受信箱のメール数や容量によって異なります。5分程度を目安として下さい。
※ Active!mail受信箱の容量が大きい場合、画面に「Internal Server Error…」と表示されますが、取り込み処理は引き続き行われておりますので、さらに5分程度待った後、取り込み先のメールフォルダを開いてください。
(14) 取り込みが完了すると、取り込み先のメールフォルダが開き、取り込んだメールが一覧表示されます。
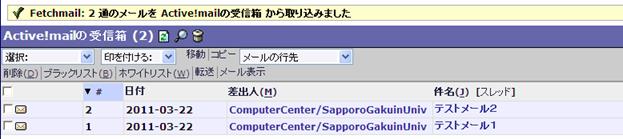
取り込みを複数回実行すると、同じメールを複数インポートしてしまいますので、以下の手順で取り込み設定を削除します。
(15) 画面上部の「オプション」をクリックします。
![]()
(16) 「メールの取り込み」をクリックします。
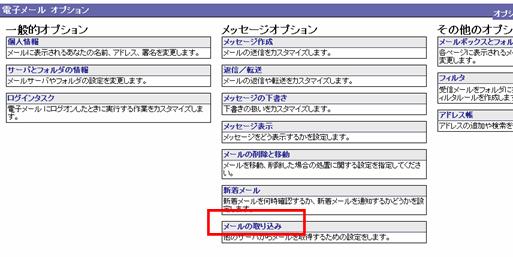
(17) 「他のサーバのメールアカウントにアクセスするための設定をして下さい。」をクリックします。

(18) 手順(11)で作成したアカウント名を選択します(ここでは「Active!mailの受信箱」としています)。
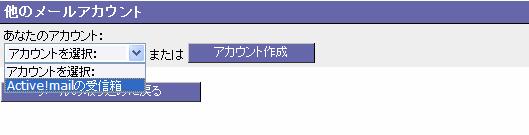
(19) 「削除」をクリックします。
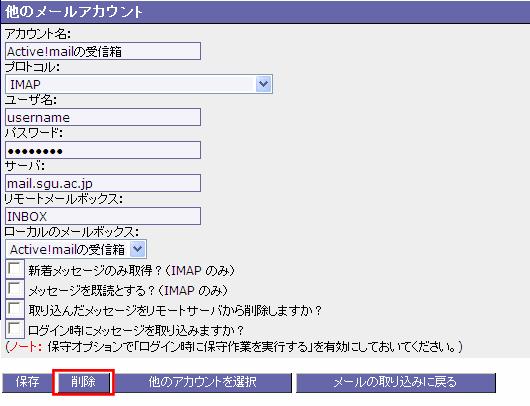
(20) 取り込み設定が削除されます。
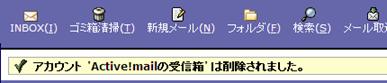
ここでは、Active!mailの送信箱(送信したメールが保管されているメールボックス)内の全メールを新しく作成するフォルダにインポートする手順を紹介します。
Active!mailにログインしているとインポートに失敗する可能性がありますので必ずログアウトして下さい。
(1) WEBブラウザでhttps://webmail.sgu.ac.jp にアクセスし、Hordeにログインします。
(2) INBOXを表示します。
(3) 画面上部の「フォルダ」をクリックします。

(4) フォルダ操作画面の操作を選択にて「作成」を選択します。
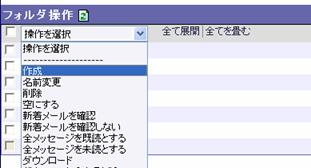
(5) 作成するフォルダ名を入力し、「OK」をクリックします。
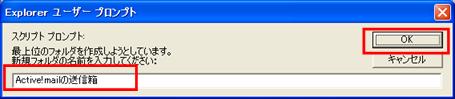
※ここでは作成するフォルダ名を「Active!mailの送信箱」としています。
(6) 画面上部の「オプション」をクリックします。

(7) 「メールの取り込み」をクリックします。
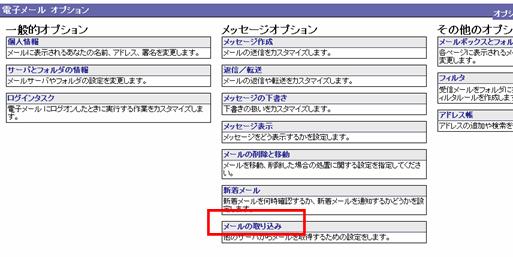
(8) 「他のサーバのメールアカウントにアクセスするための設定をして下さい。」をクリックします。

(9) 「アカウント作成」をクリックします。
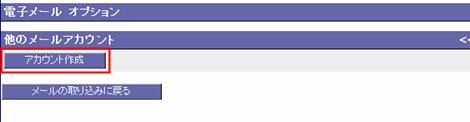
(10) 接続するメールサーバの種類に「IMAP/POP3メールサーバ」を選択します。
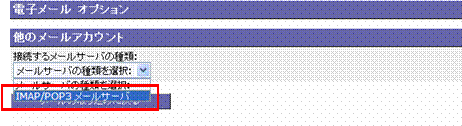
(11) 以下の画面が表示されますので各項目を入力・選択し、「作成」をクリックします。
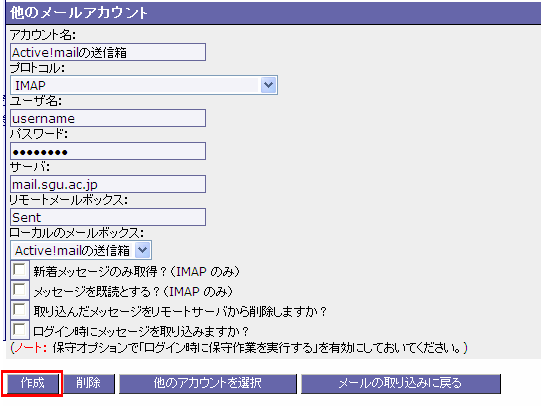
各項目で入力・選択する内容は以下のとおりです。

(12) 画面上部の「メール取込」をクリックします。

(13) 「メールの取り込み」をクリックします。

取り込みが行われますので、しばらく待ちます。
※ 取り込みに要する時間はActive!mail送信箱のメール数や容量によって異なります。5分程度を目安として下さい。
※ Active!mail送信箱の容量が大きい場合、画面に「Internal Server Error…」と表示されますが、取り込み処理は引き続き行われておりますので、さらに5分程度待った後、取り込み先のメールフォルダを開いてください。
(14) 取り込みが完了すると、取り込み先のメールフォルダが開き、取り込んだメールが一覧表示されます。

取り込みを複数回実行すると、同じメールを複数インポートしてしまいますので、以下の手順で取り込み設定を削除します。
(15) 画面上部の「オプション」をクリックします。
![]()
(16) 「メールの取り込み」をクリックします。
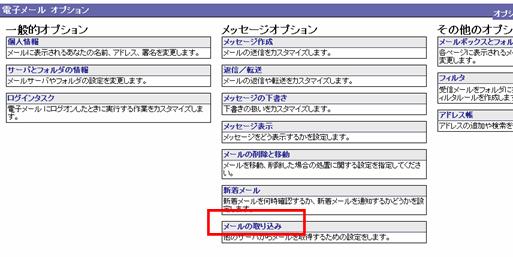
(17) 「他のサーバのメールアカウントにアクセスするための設定をして下さい。」をクリックします。

(18) 手順(11)で作成したアカウント名を選択します(ここでは「Active!mailの送信箱」としています)。
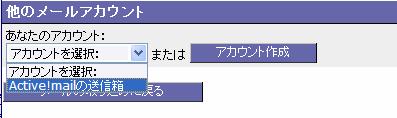
(19) 「削除」をクリックします。
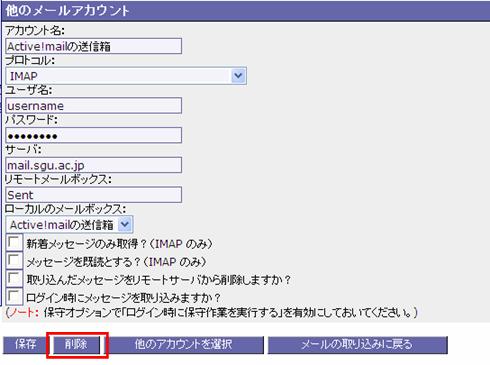
(20) 取り込み設定が削除されます。

Active!mailにて各自で作成したメールボックスの全メールを新しく作成するフォルダにインポートする操作は、受信箱、送信箱のインポート手順と同様ですが、Active!mailのメールボックス名が異なります。インポートするActive!mailのメールボックス名を確認する方法については以下の手順にて確認ください。
Active!mailのメールボックス名を確認する方法
(1) Active!mailにログインします。
(2) 画面上部の「オプション」をクリックし、「メールボックス管理」をクリックします。
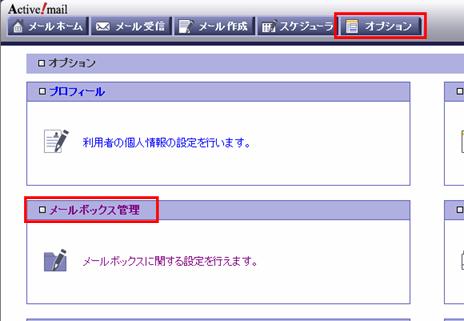
(3) メールボックス名を確認します。
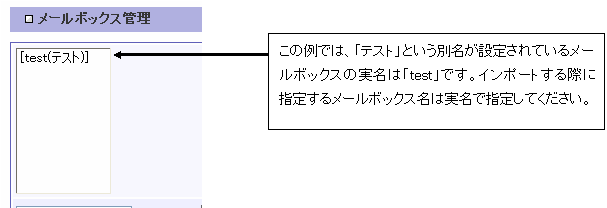
確認したメールボックスをインポートする流れ
※Active!mailにログインしているとインポートに失敗する可能性がありますので必ずログアウトして下さい。
(1) インポート先メールフォルダの作成 (受信箱のインポート手順(1)〜(5)を参照)
(2) 取り込み設定の作成 (受信箱のインポート手順(6)〜(11)を参照)
手順(11)の入力・選択項目は以下のとおりです。
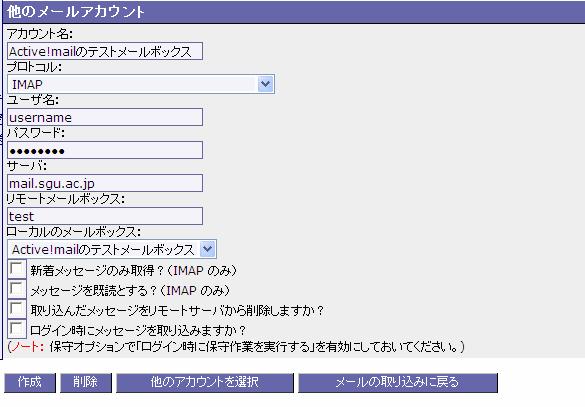
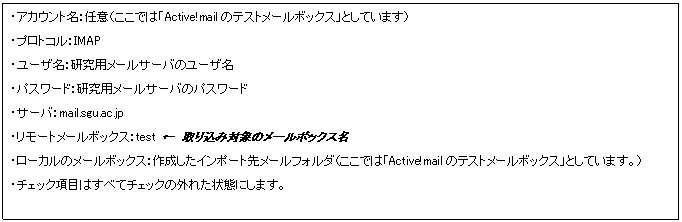
(3) メール取り込み実行 (受信箱のインポート手順(12)〜(14)を参照)
(4) 取り込み設定の削除 (受信箱のインポート手順(15)〜(20)を参照)
住所録の移行は、Active!mailの住所録を一旦パソコンにファイルとしてエクスポートし、Hordeにインポートします。
Active!mail住所録のエクスポート
(1) Active!mailにログインします。
(2) 画面上部の「オプション」をクリックし、「住所録」をクリックします。
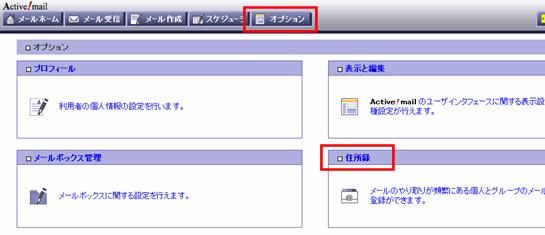
(3) 「エクスポート」をクリックします。
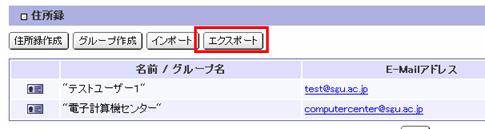
(4) 「OK」をクリックします。
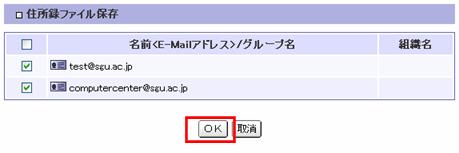
(5) ファイルを保存するダイアログが表示されますので保存します。

エクスポートしたファイルをHordeにインポート
(1) Horde(https://webmail.sgu.ac.jp)にログインします。
(2) サイドバーの「アドレス帳」をクリックします。
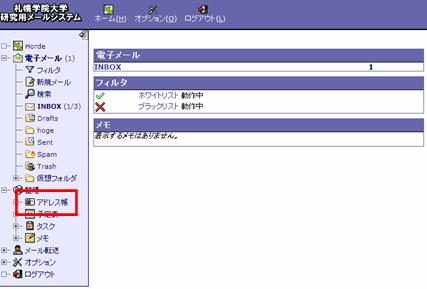
(3) 画面上部の「イン/アウト」をクリックします。

(4) 「参照」をクリックして、Active!mail住所録をエクスポートしたファイルを選択します。
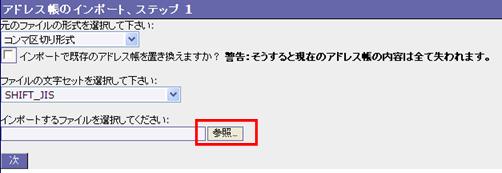
(5) 「次」をクリックします。
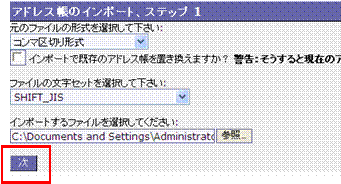
(6) 「次」をクリックします。
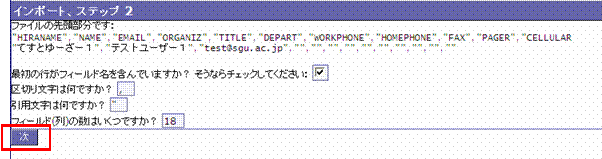
(7) 各項目の紐づけを行います。「NAME」と「姓(Last Name)」をそれぞれ選択し「ペアを追加」をクリックします。

(7) 同様に「EMAIL」と「メールアドレス」をそれぞれ選択し「ペアを追加」をクリックします。

(8) その他の項目について必要であればペアを選択し「ペアを追加」をクリックします。各項目のペアは以下のとおりです。
|
インポートされたフィールド |
使用可能なフィールド |
|
HIRANAME |
×(対応する項目なし) |
|
NAME |
姓(Last Name) |
|
|
メールアドレス |
|
ORGANIZ |
勤務先 |
|
TITLE |
肩書 |
|
DEPART |
×(対応する項目なし) |
|
WORKPHONE |
勤務先の電話番号 |
|
HOMEPHONE |
自宅の電話番号 |
|
FAX |
FAX |
|
PAGER |
ポケベル |
|
CELLULAR |
携帯電話 |
|
COUNTRY |
「自宅の国」または「勤務先の国」 |
|
ZIP |
「自宅の郵便番号」または「勤務先の郵便番号」 |
|
STATE |
「自宅の州/県」または「勤務先の州/県」 |
|
CITY |
「自宅の市」または「勤務先の市」 |
|
ADDR |
「自宅の番地」または「勤務先の番地」 |
|
URL |
WebのURL |
|
NOTES |
注記 |
(9) ペアの追加が完了したら、「次」をクリックします。
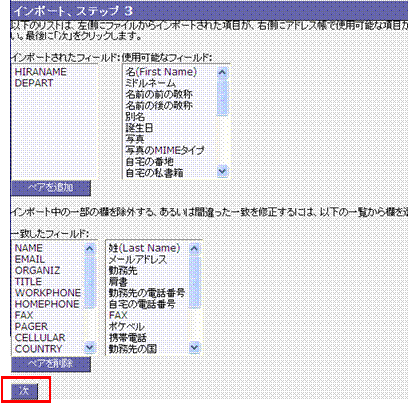
(10) インポートが行われます。「閲覧」をクリックするとアドレス帳の内容を確認できます。
