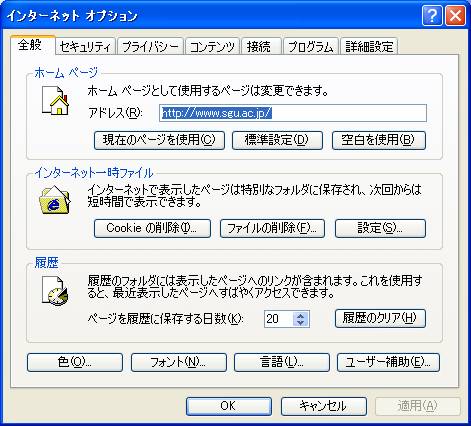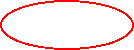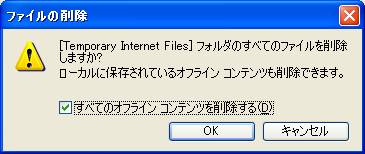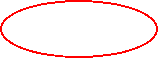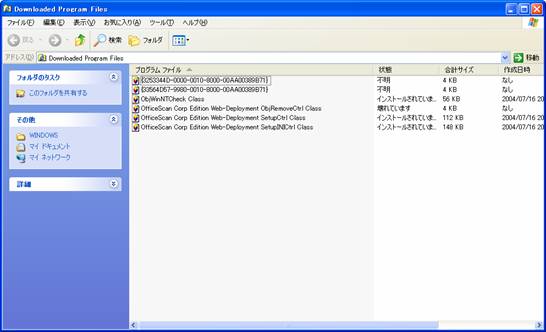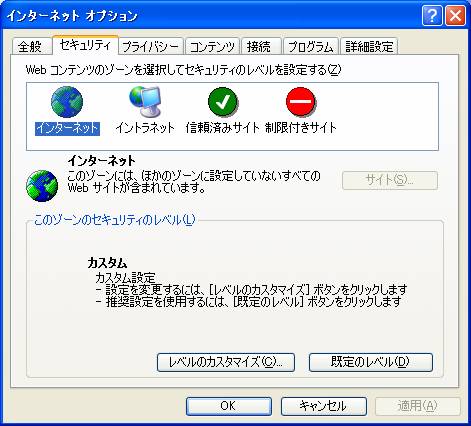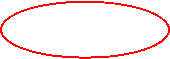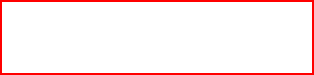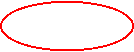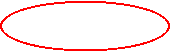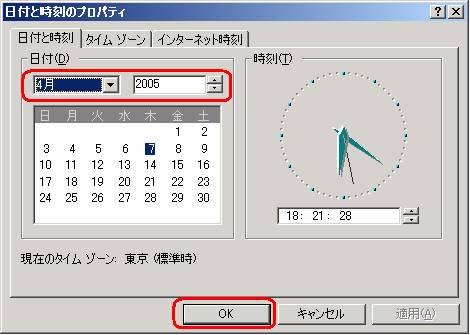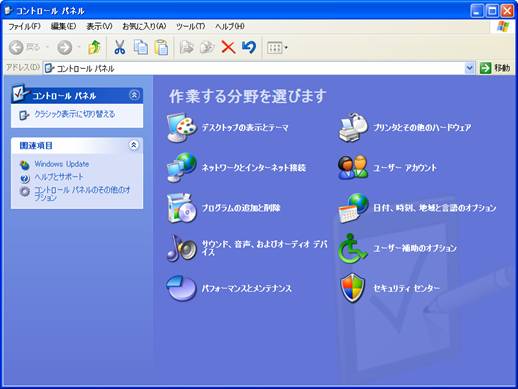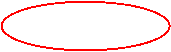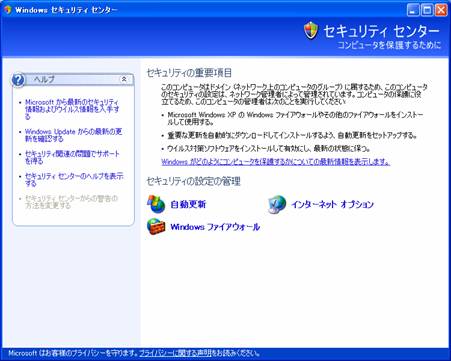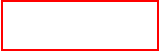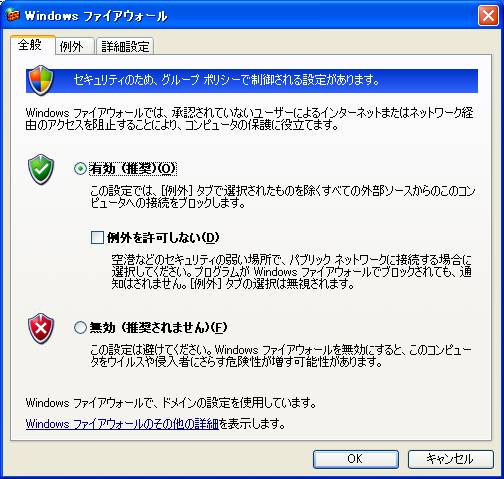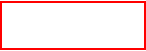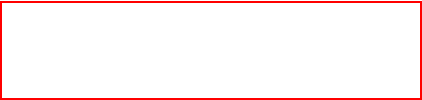|
2005年4月7日 電子計算機センター
ウイルスバスターのインストールに伴う障害について
ノートパソコンを学内の無線LANに接続し、ウイルスバスターのインストールを行なった際に、下記のような障害が発生する場合があります。 1)Cookieや一時ファイル、ActiveXの状況により、ウィルスバスターのインストールに失敗する場合があります。 → こちらの手順に従って、ウィルスバスターの再インストールを行って下さい。
2)ウィルスバスターのインストールが完了しているにも関わらず、インストール画面が 繰り返し表示される場合があります。 → パソコンの日付設定を、こちらの手順に従って確認し、誤っている場合は日付を正しく設定して下さい。
→ 日付が正しく設定されている場合、こちらの手順に従って、Windowsのファイヤウォールの設定を確認して下さい。
1. Internet Explorerのプロパティを開き、インターネット一時ファイル欄の [Cookieの削除(I)...]ボタンをクリックします。
2. [OK]ボタンをクリックします。
3. [ファイルの削除(F)...]ボタンをクリックします。
4. 「すべてのオフライン コンテンツを削除する(D)」にチェックをつけ、[OK]ボタンを クリックします。
5. [設定(S)...]ボタンをクリックします。
6. [オブジェクトの表示(O)...]ボタンをクリックします。
7. 以下のオブジェクト(ActiveX)を削除します。
ObjWinNTCleck Class OfficeScan Corp Edition Web-Deployment ObjRemoveCtrlClass OfficeScan Corp Edition Web-Deployment SetupCtrl Class OfficeScan Corp Edition Web-Deployment SetupINICtrl Class
→オブジェクト(ActiveX)が削除できない旨のメッセージが表示された場合は、 Windowsを再起動してから削除します。
8. セキュリティタブを開き、セキュリティレベルを既定のレベルにします。 [既定のレベル(D)]ボタンをクリックします。 ※ セキュリティのレベルを個人で変更している場合は、[既定のレベル(D)]ボタンを クリックすると、セキュリティのレベルが全て規定のレベルの内容に戻りますので ご注意ください。
9. [レベルのカスタマイズ(C)…]ボタンをクリックします。
10. 「ActiveXコントロールに対して自動的にダイアログを表示」を「有効にする」に チェックをつけ、[OK]ボタンをクリックします。
11. [OK]ボタンをクリックし、インターネットのプロパティを閉じます。
12. Internet Explorerを一旦閉じて開きなおします。
13. 再びウイルスバスターのインストールを促す画面が表示されますので、指示に従って インストールを行います。
→インストール手順 http://www.sgu.ac.jp/inf/news/openmsg/virusbaster/
14. インストールが完了したら、タスクバーにウイルスバスターのアイコンが表示されて いることを確認します。
15. Internet Explorerを開きなおし、インターネット(yahoo!、googleなど)が参照できるを確認します。
16. IEのプロパティをからセキュリティタブを開き、先ほど変更したセキュリティ レベルを既定のレベルに戻します。 [既定のレベル(D)]ボタンをクリックします。
17. [OK]ボタンをクリックし、インターネットオプションを閉じて完了です。 1. コントロールパネルから「日付と時刻」を開きます。
2. 表示された日付が正しいかどうか確認します。 3. 誤っている場合は修正して「OK」を押します。
<Windowsファイアウォールの設定変更> 1. コントロールパネルから「セキュリティ センター」を開きます。
2. 「Windowsファイアウォール」を開きます。
3. 「例外を許可しない」にチェックが付いていないことを確認します。 付いている場合は外します。
4. 例外タブ画面に「VirusBaster」があり、チェックがついていることを確認します。 「VirusBaster」がない場合は[ポートの追加(O)…]ボタンをクリックします。
5. 「名前(N):」に「VirusBaster」、「ポート番号(P):」に「52225」を追加し、 「TCP(T)」にチェックをつけます。
6. [OK]ボタンをクリックして閉じます。
ファイアフォールの設定は以上です。
7. Internet Explorerを開きなおし、インターネット(yahoo!、googleなど)に出られることを確認します。 |